
Postup připojení k eduroam – WinXP SP2 a novější
- Co budeme potřebovat
- Zařízení
Tento návod je napsán pro PC s operačním systémem Windows XP Professional SP2 a novějším; postup pro jiná zařízení a jiné operační systémy(např. mobilní telefonypodporující WiFi) je obdobný. - Nainstalovanou WiFi kartu
Tento typ autentizovaného připojení podporují všechny novější softwarové ovladače WiFi. Dále je popsáno nastavení vestavěných ovladačů ve Windows XP; jiné ovladače se nastavují obdobně. Novější ovladače bezdrátových sítí vás nastavením samy provedou. - Potvrzený souhlas s pravidly
Využívání sítě Eduroam se řídí Pravidly pro uživatele výpočetní techniky na 2. LF UK. - Přístupové údaje
Uživatelské jméno (pro eduroam je ve formátu ) a heslo zjistíte a nastavíte na servisních stránkách fakultní sítě.
- Zařízení
- Postup přidání bezdrátového přístupu do eduroam
(Platí pro vestaněné ovladače ve Windows XP; jiné ovladače se nastavují obdobně. Novější ovladače bezdrátových sítí vás nastavením nebo jeho částmi provedou.)
- v menu Start zvolíme Nastavení, Síťová připojení
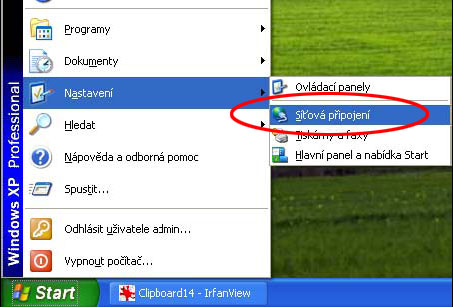
- pravým tlačítkem klikneme na Bezdrátové připojení k síti a vybereme Vlastnosti
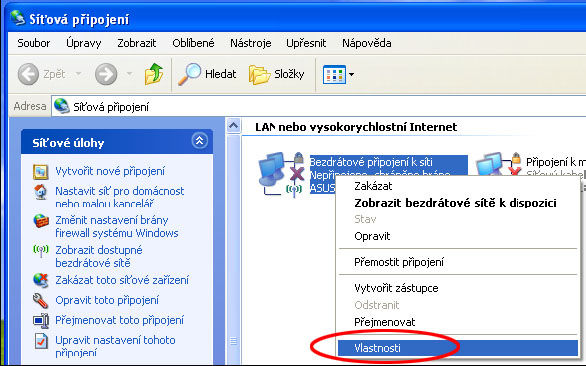
- na záložce Bezdrátové sítě zvolíme tlačítko Přidat
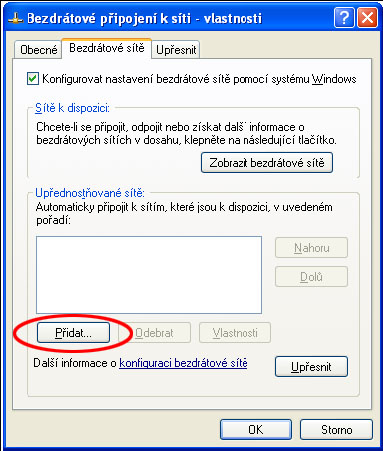
- do políčka Síťový
název (SSID) napíšeme „eduroam“(bez uvozovek , všechna písmena malá), Ověření v síti zvolíme WPA2 a Šifrování dat zvolíme AES
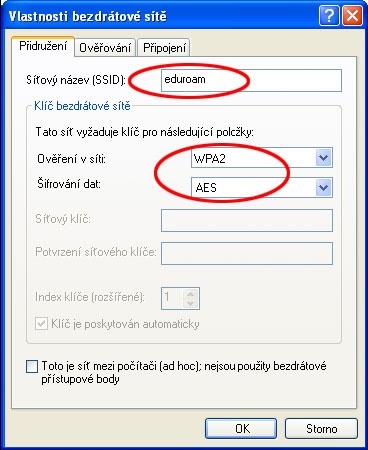
- na záložce Ověřování zvolíme Typ protokolu „Protokol PEAP
(Protected EAP) “, odškrtneme(tzn. nemají být zaškrtnutá) políčka „Ověřit jako počítač“ i „Ověřit jako hosta“
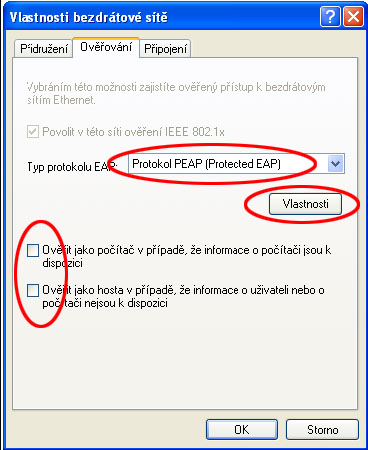
- zvolíme Vlastnosti protokolu, zaškrtneme (necháme zaškrtnuté) políčko Ověřit certifikát serveru, zaškrtneme volbu serverů pro připojení, vyplníme server eduroam1.lf2.cuni.cz. Ze seznamu kořenových certifikačních autorit vybereme certifikát AddTrust External CA Root, zaškrtneme „Nezobrazovat výzvu k ověření nových serverů“, vybereme způsob ověření „Zabezpečené heslo
(EAP-MSCHAP v2) “ a zaškrtneme „Povolit rychlé obnovení připojení“
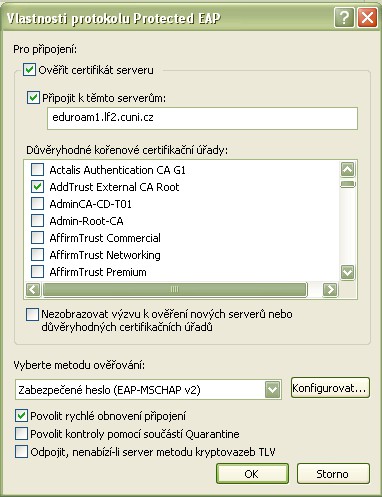
- zvolíme tlačítko Konfigurovat a odškrtneme (nemá být zaškrtnuté) políčko „Automaticky použít přihlašovací jméno...“

- nastavení
potvrdíme (OK, OK, OK)
- v menu Start zvolíme Nastavení, Síťová připojení
- Vlastní připojení k eduroam na místě
- dostavíme se na místo pokryté signálem sítě eduroam
(bez toho tonepůjde  )
) - na některých počítačích bývá WiFi vypnuté pro šetření baterií, takže musíme WiFi zapnout (většinou je na to na noteboocích tlačítko)
- počítač se může pokusit připojit automaticky, nebo musíme vyvolat připojení ručně
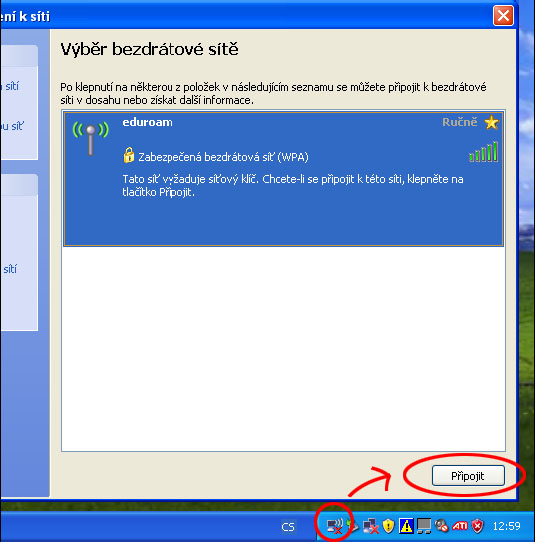
- v případě, že si počítač nepamatuje přihlašovací údaje (zejména při prvním přihlášení), objeví se „bublina“, na kterou klikneme

- zadáme uživatelské jméno a heslo, které jsme získali v bodu I.4; přihlašovací doména je prázdná
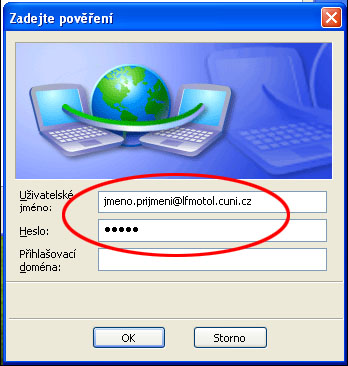
- to, že se vše podařilo, poznáme podle ikony na liště a popř. v Bezdrátových sítích (zelené čárky indikují sílu signálu)
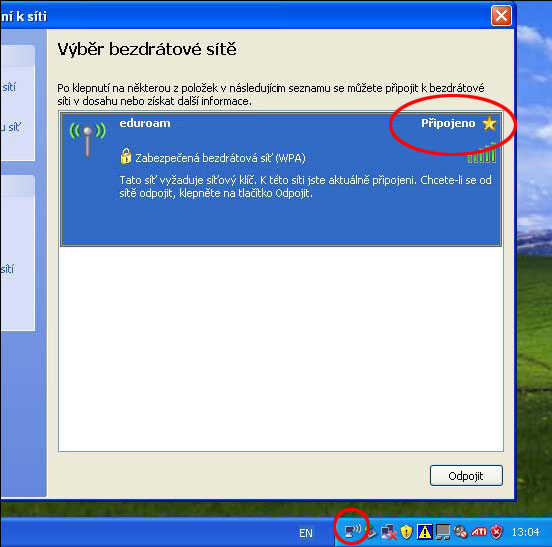
- dostavíme se na místo pokryté signálem sítě eduroam
- Různé
- Dostupnost sítě eduroam lze na evropských univerzitách vcelku předpokládat. Bližší údaje o pokrytí viz stránky projektu eduroam www.eduroam.org.
Další návody pro různé operační systémy, různé programy pro ovládání WiFi karet apod. jsou např. na stránkách českého eduroamu.
V případě přetrvávajících potíží se lze obrátit i na původního .
- Dostupnost sítě eduroam lze na evropských univerzitách vcelku předpokládat. Bližší údaje o pokrytí viz stránky projektu eduroam www.eduroam.org.
Přejeme vám bezproblémové používání eduroam v Čechách i v zahraničí.